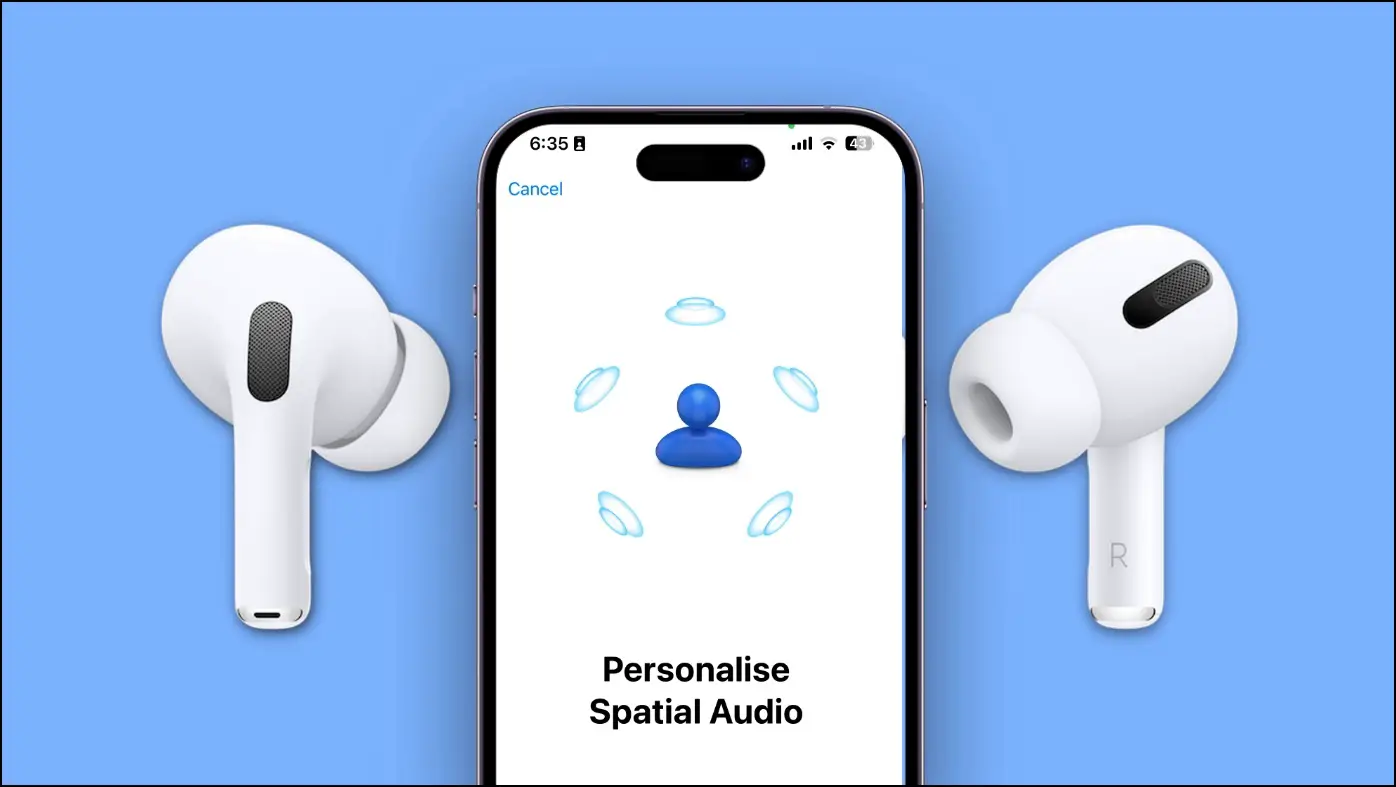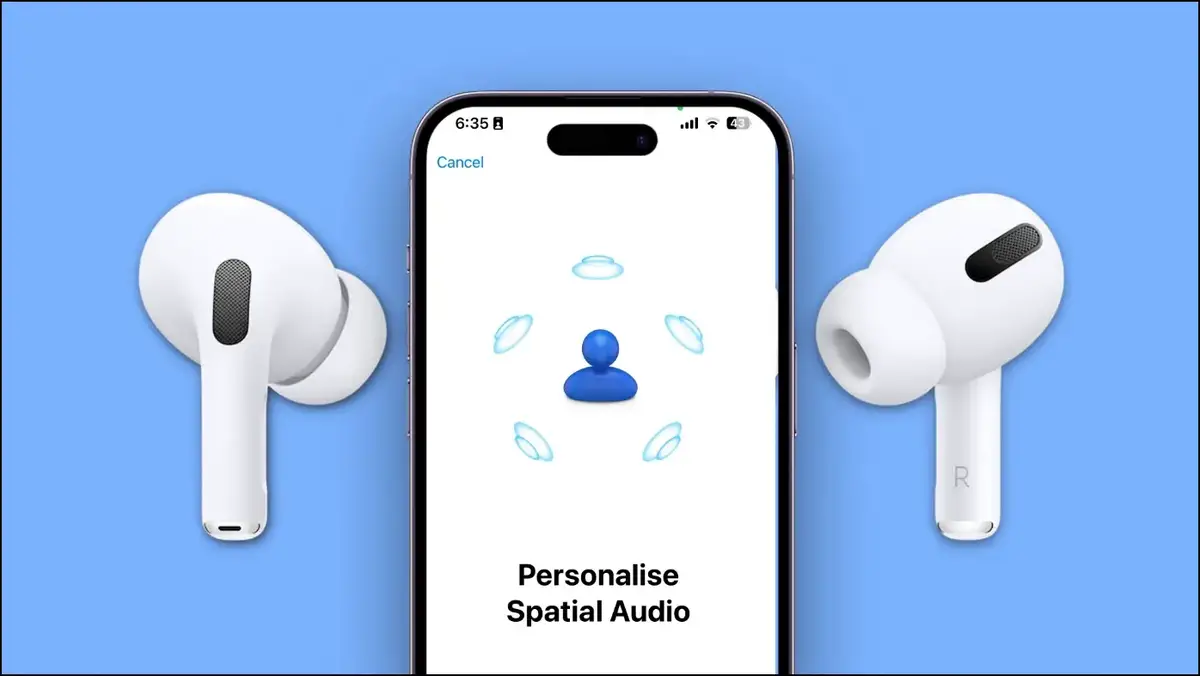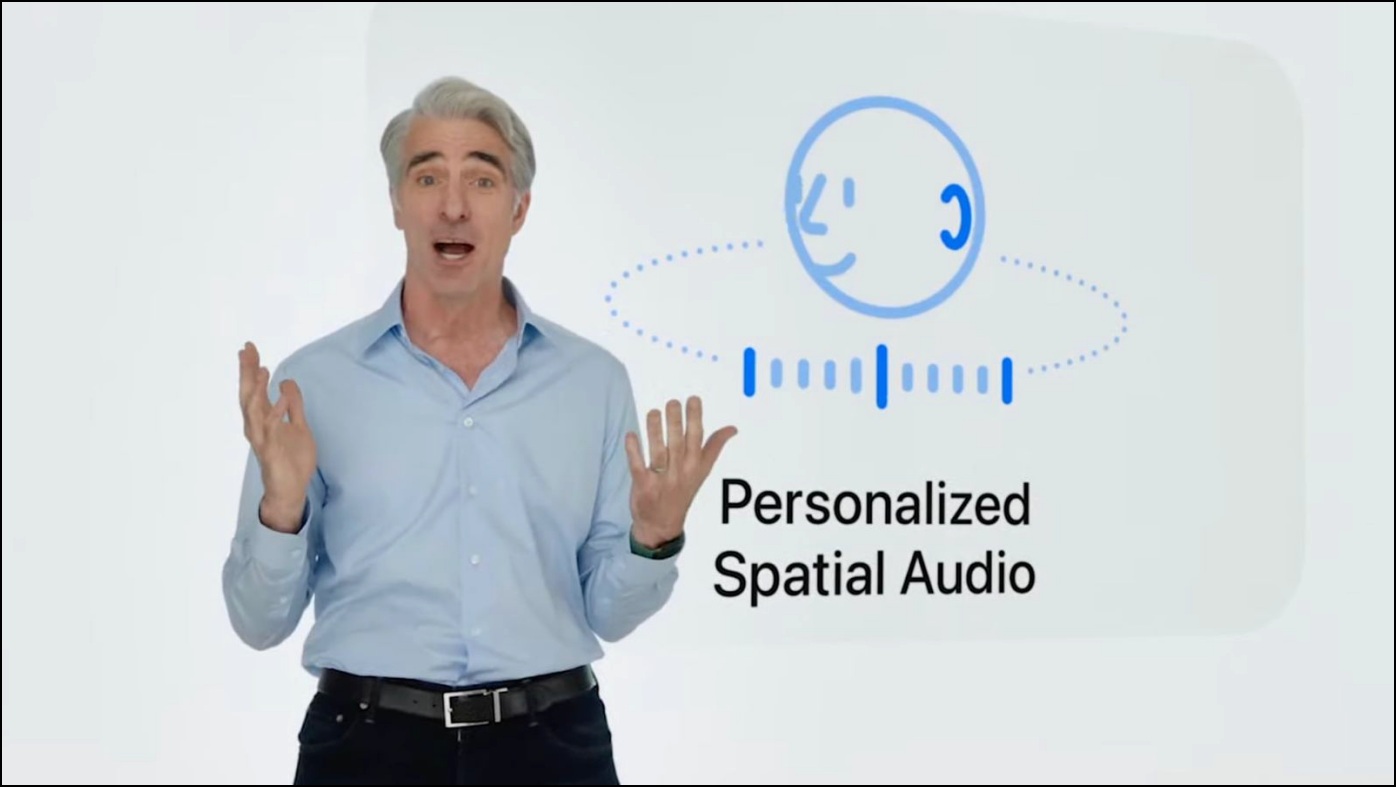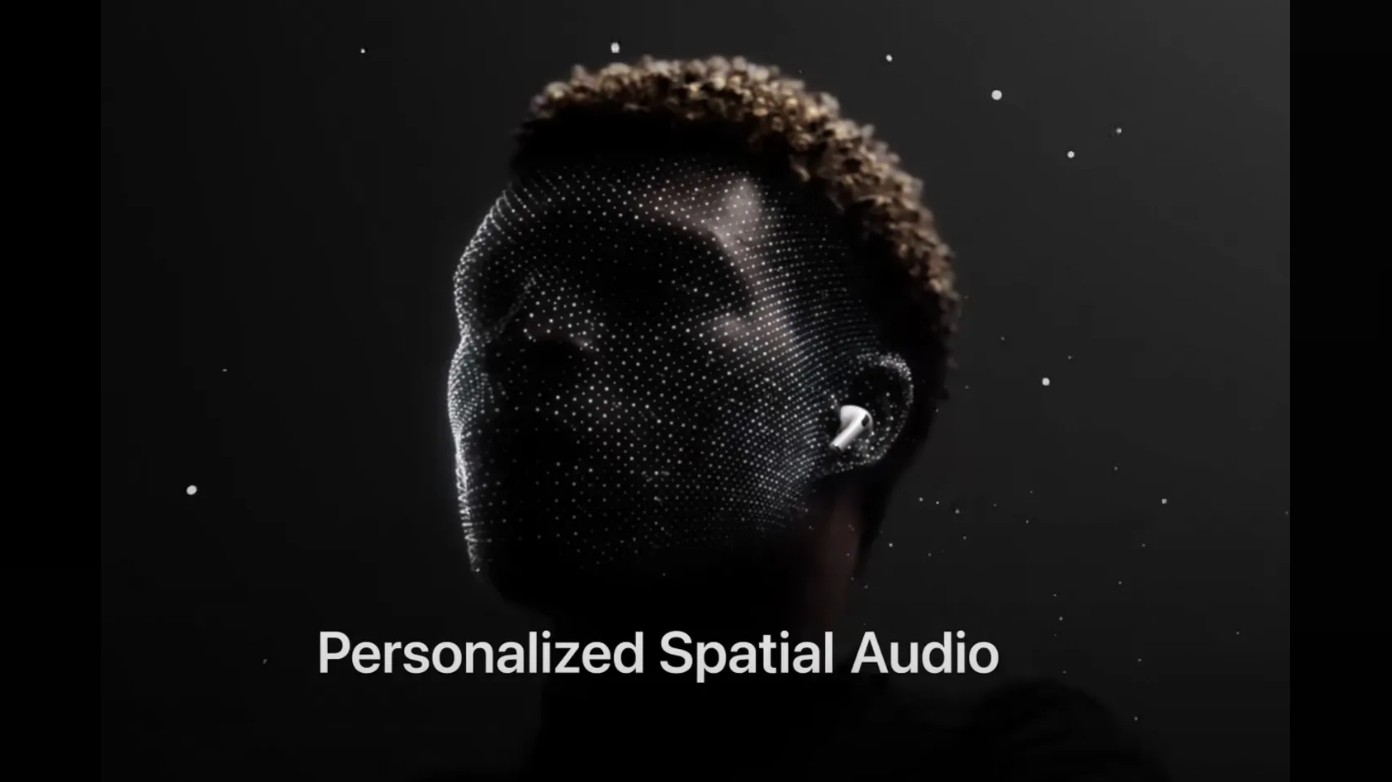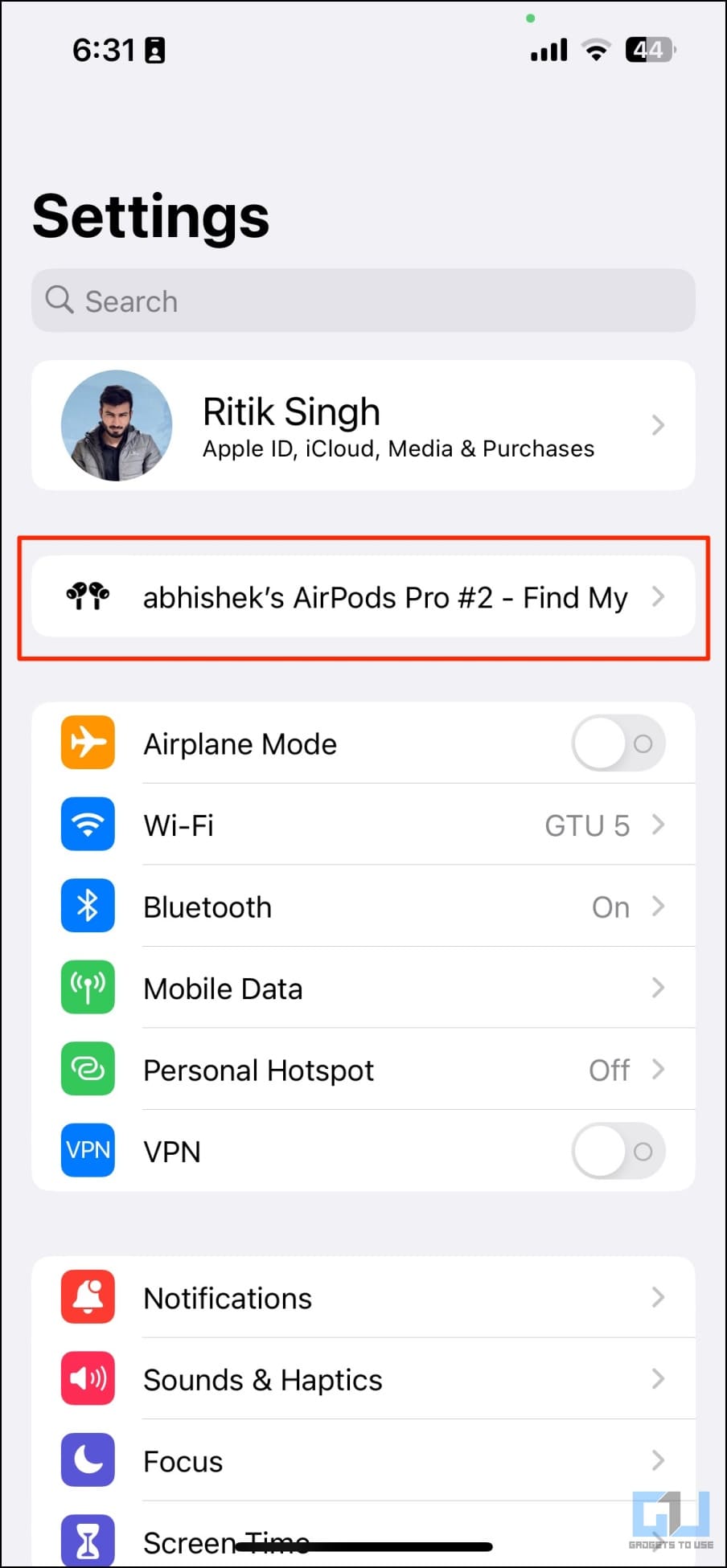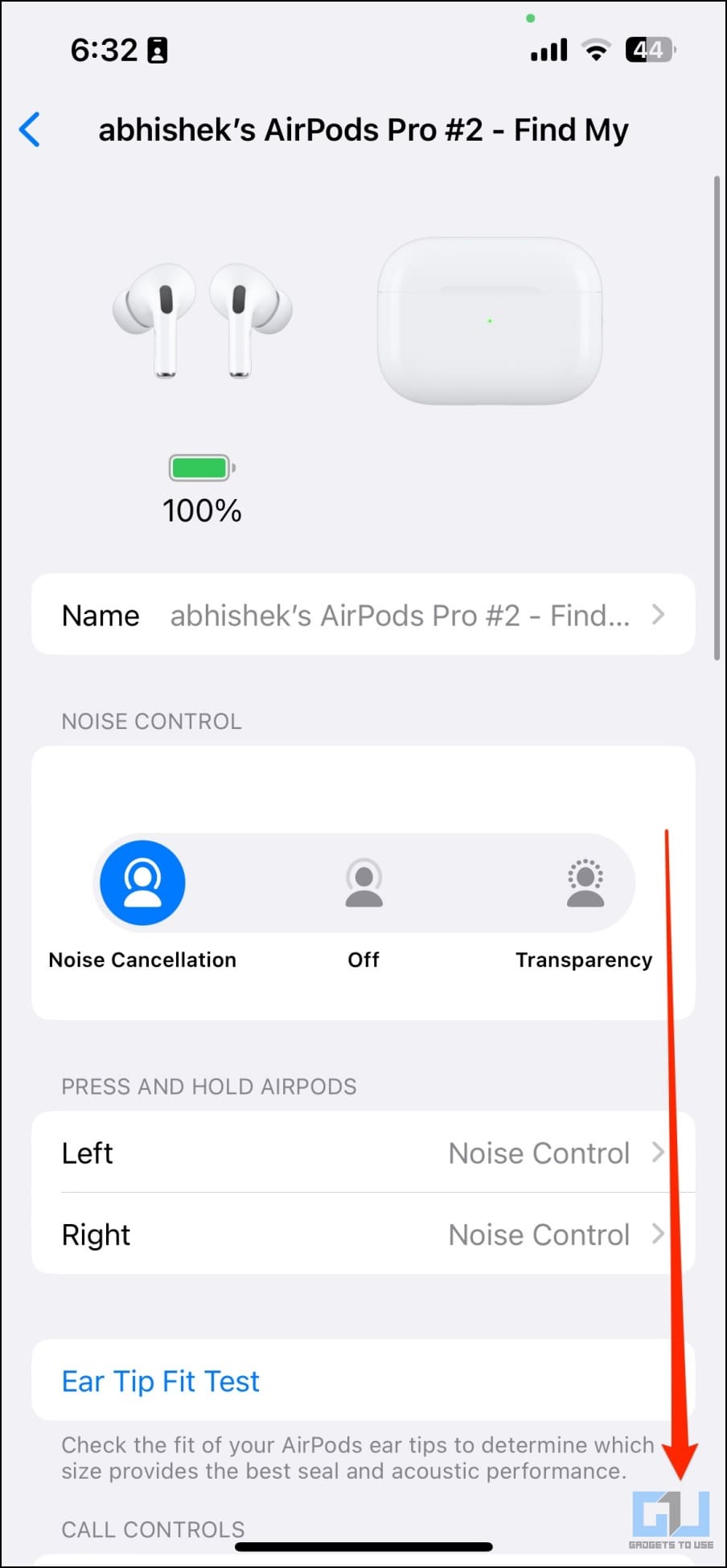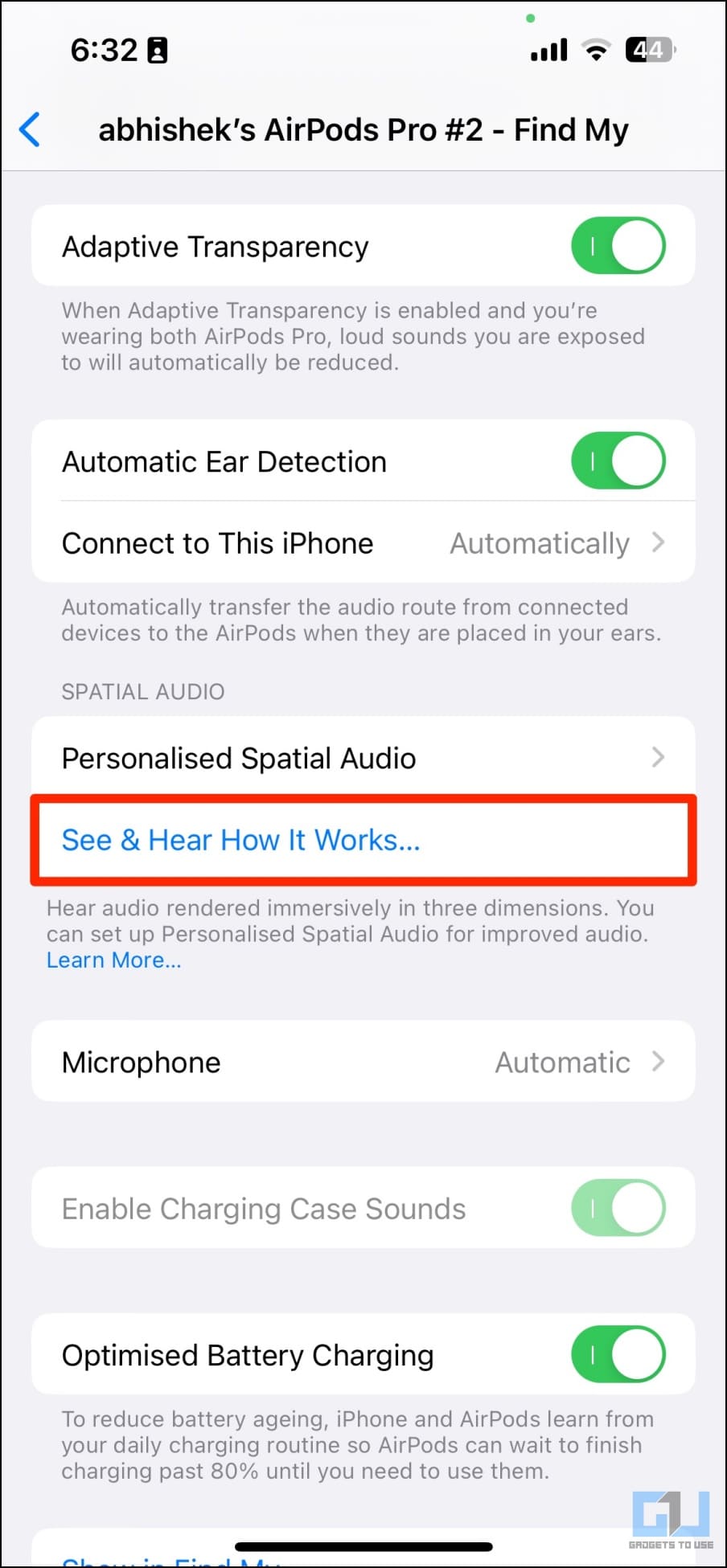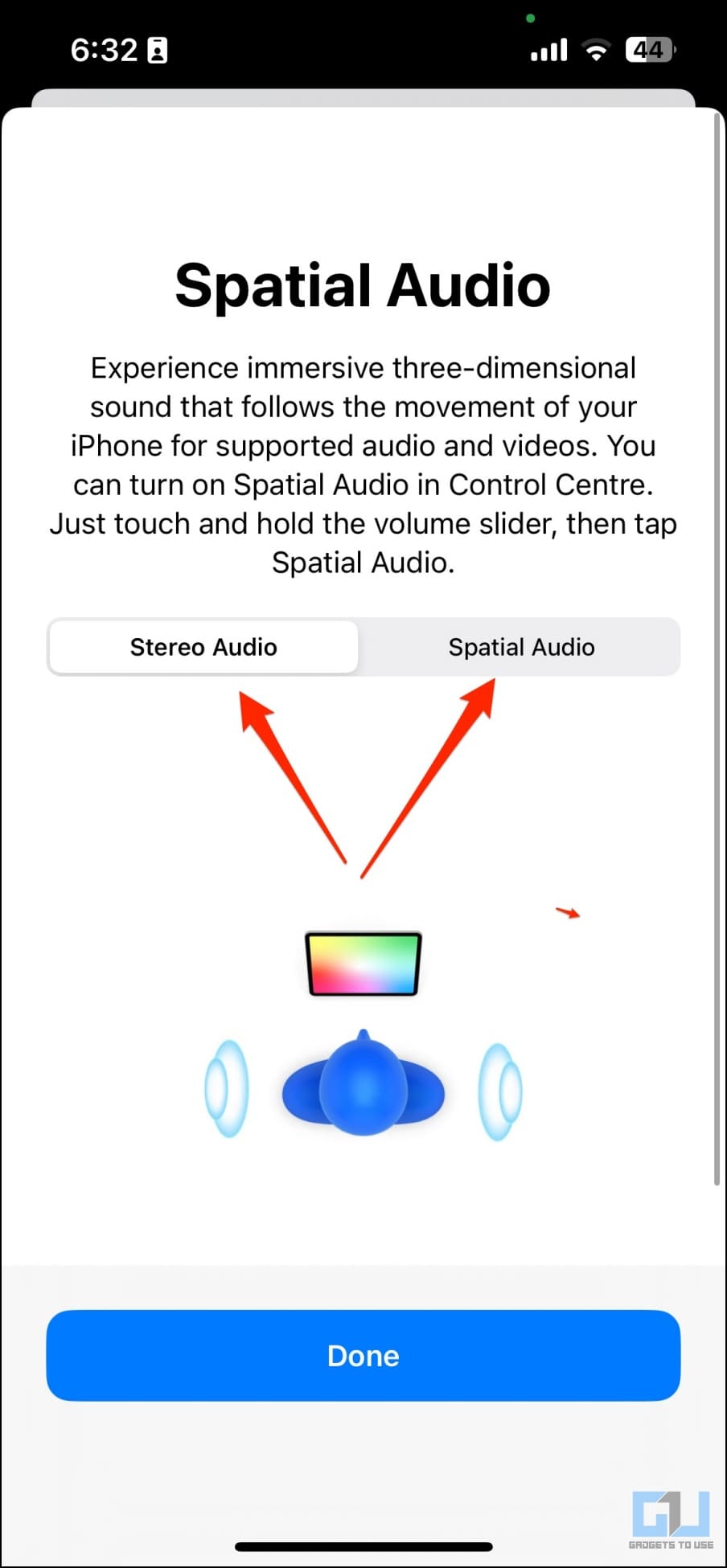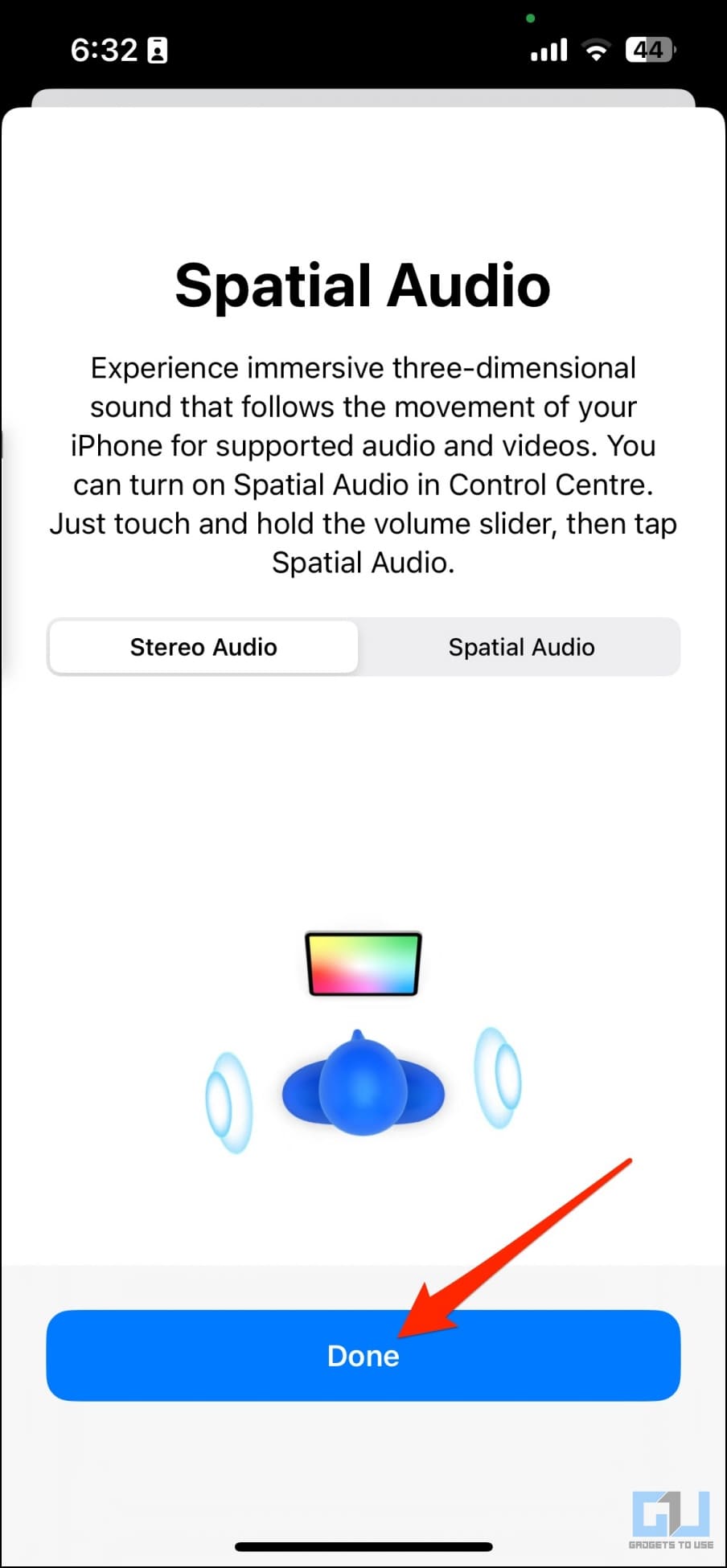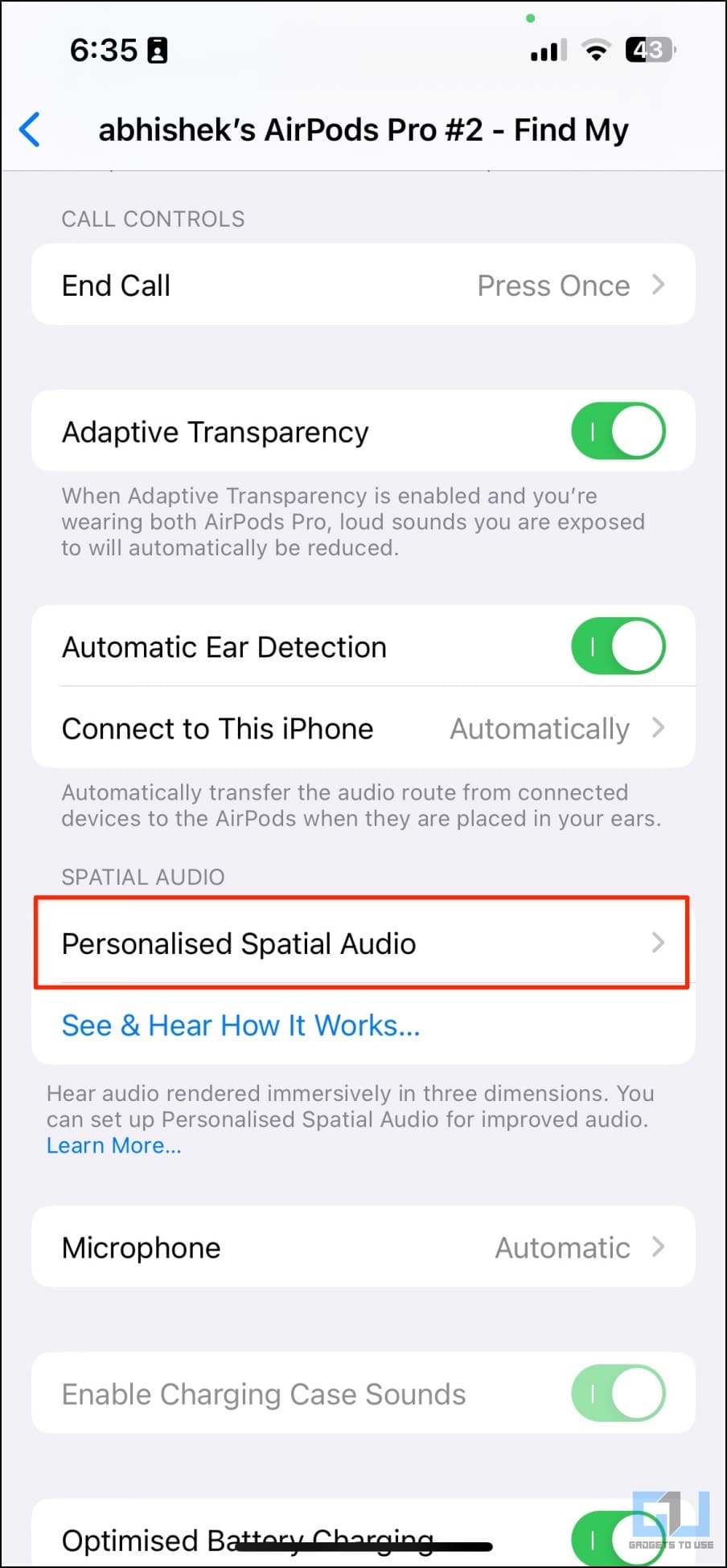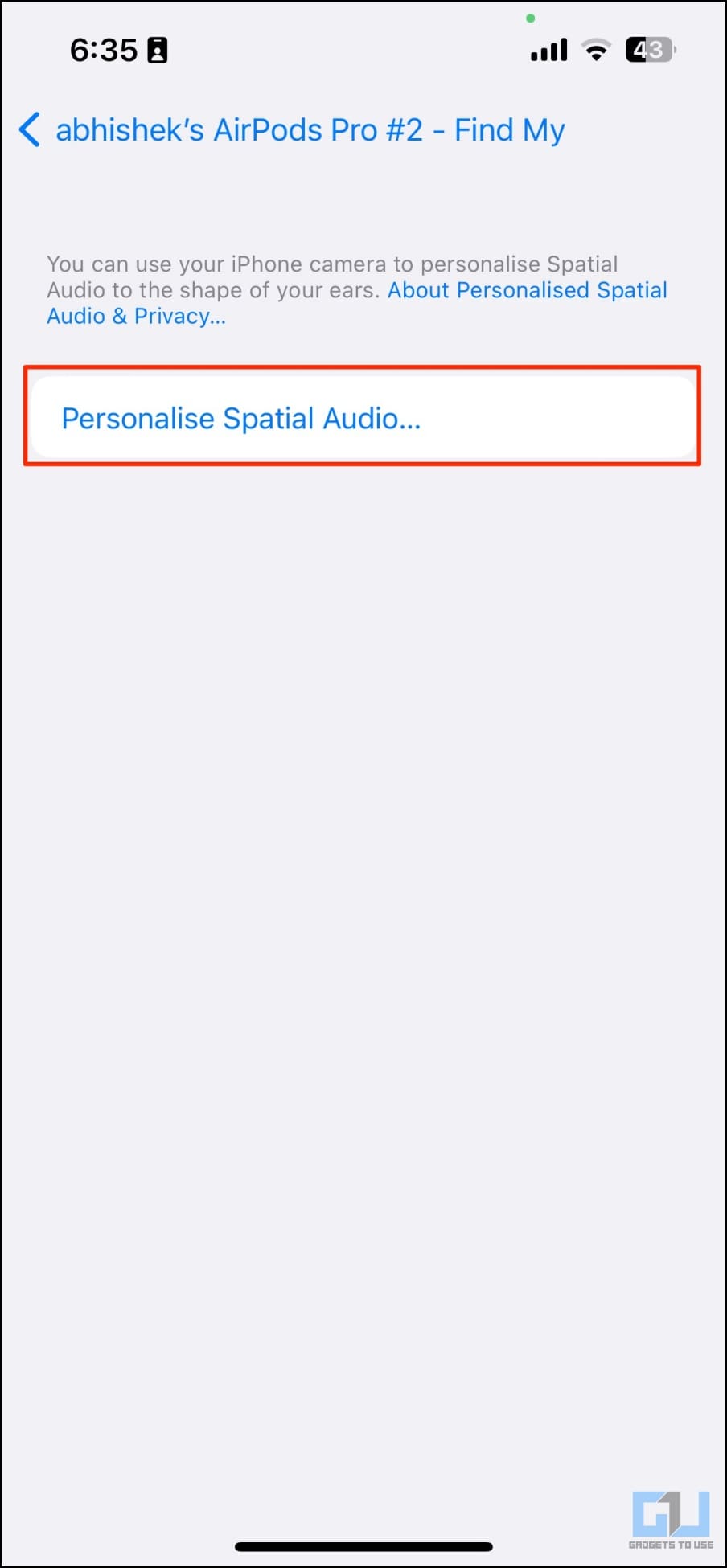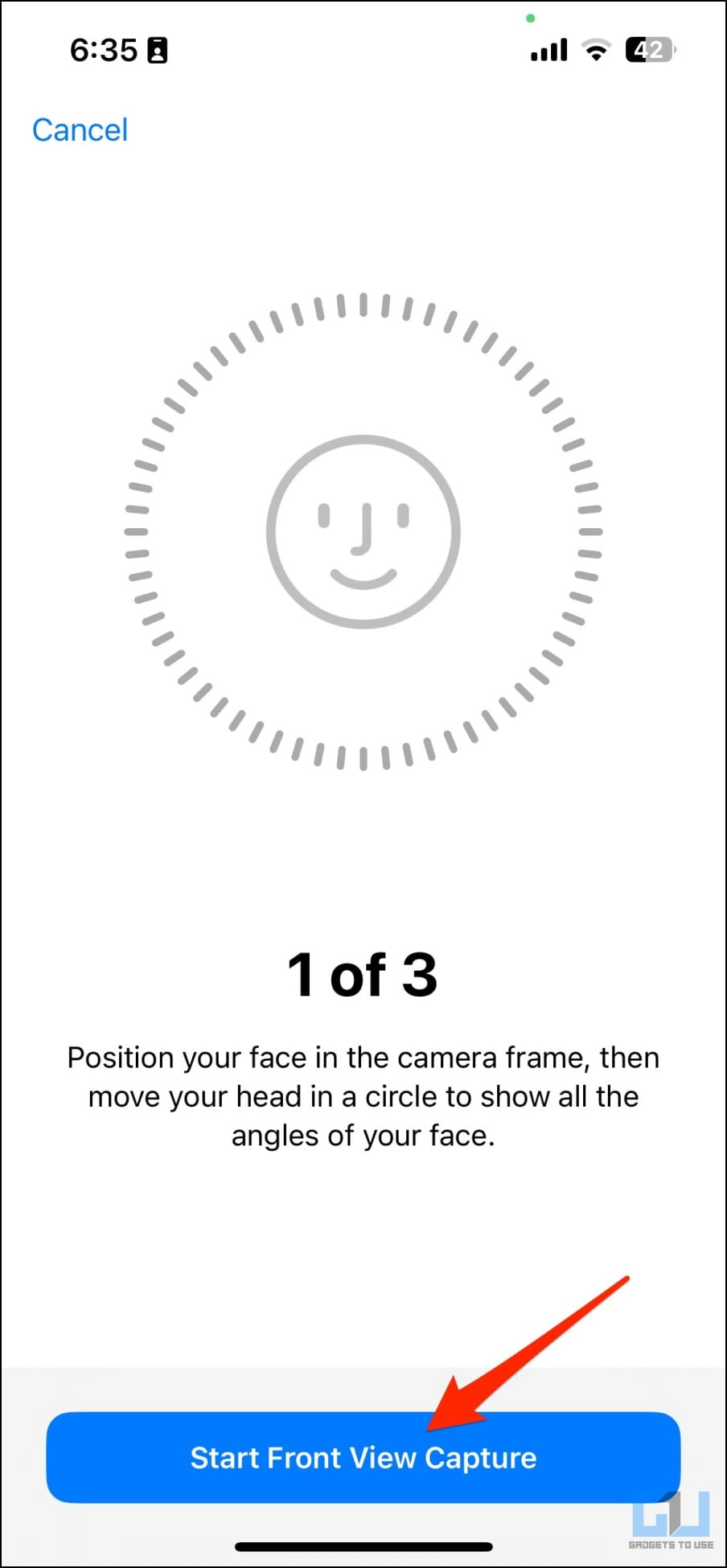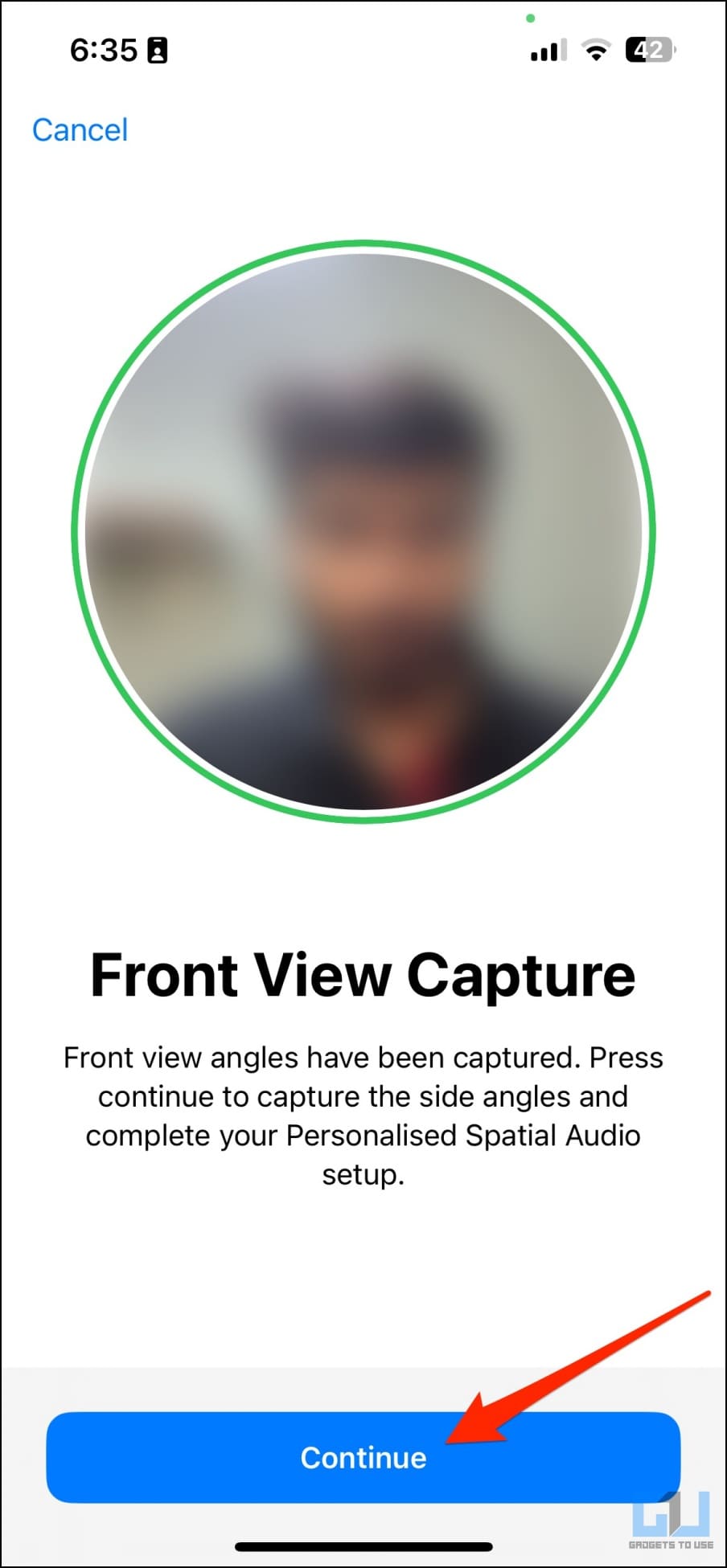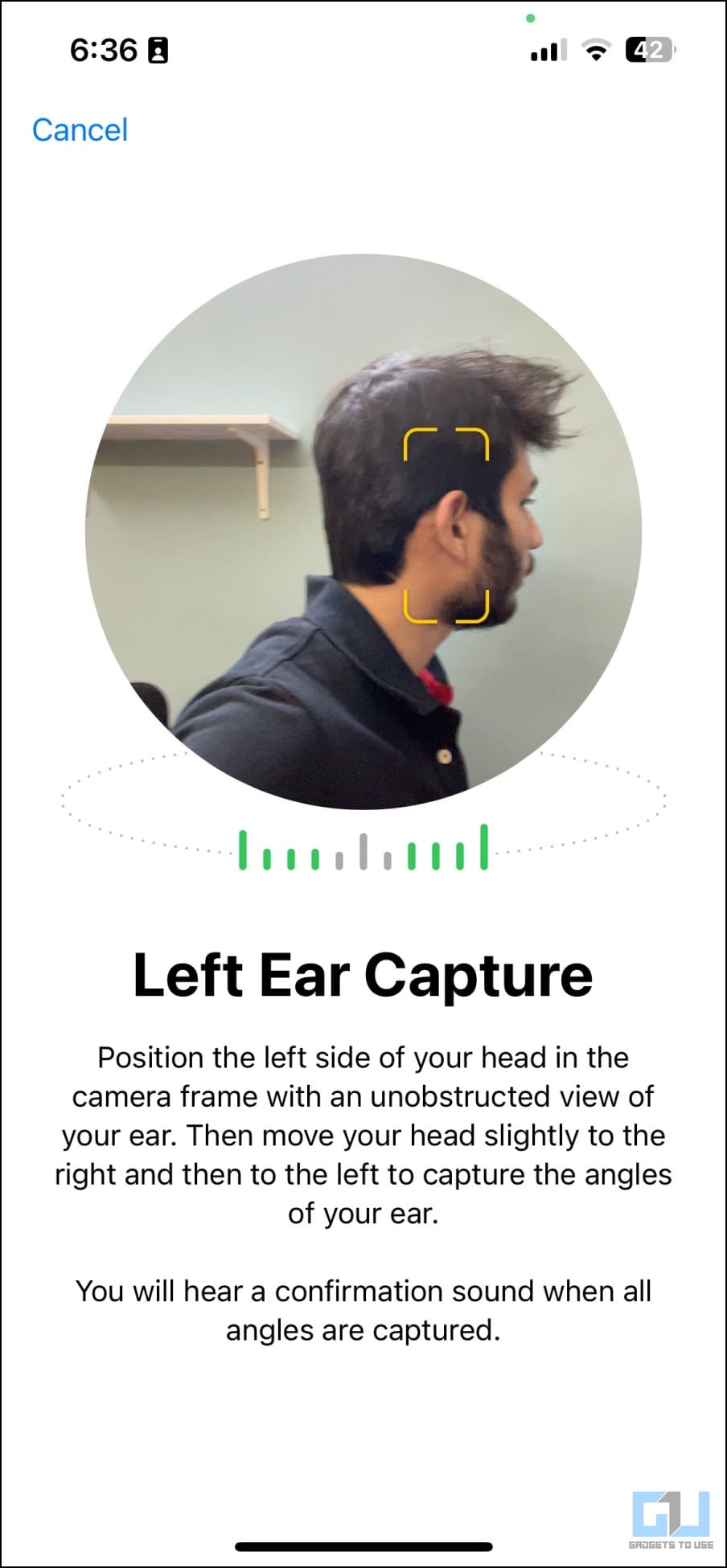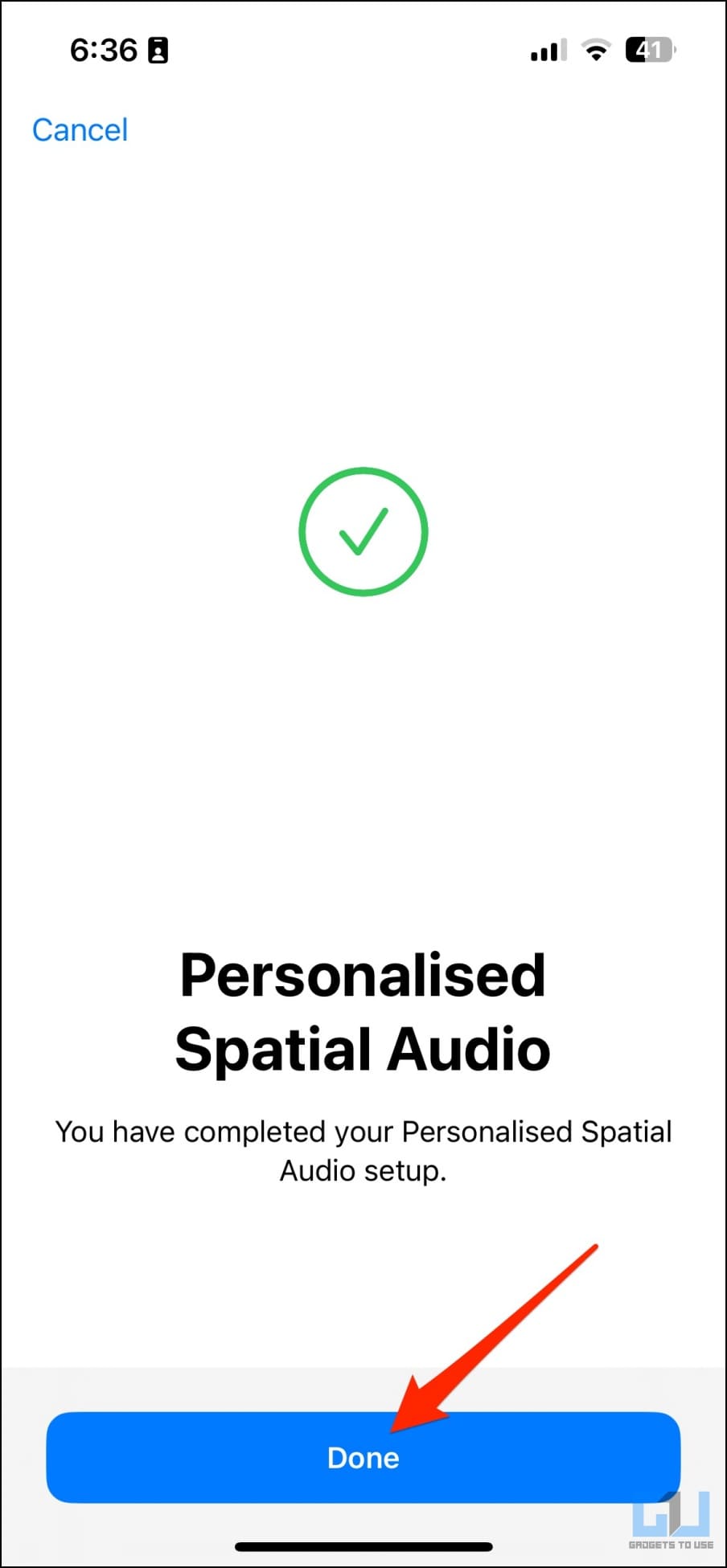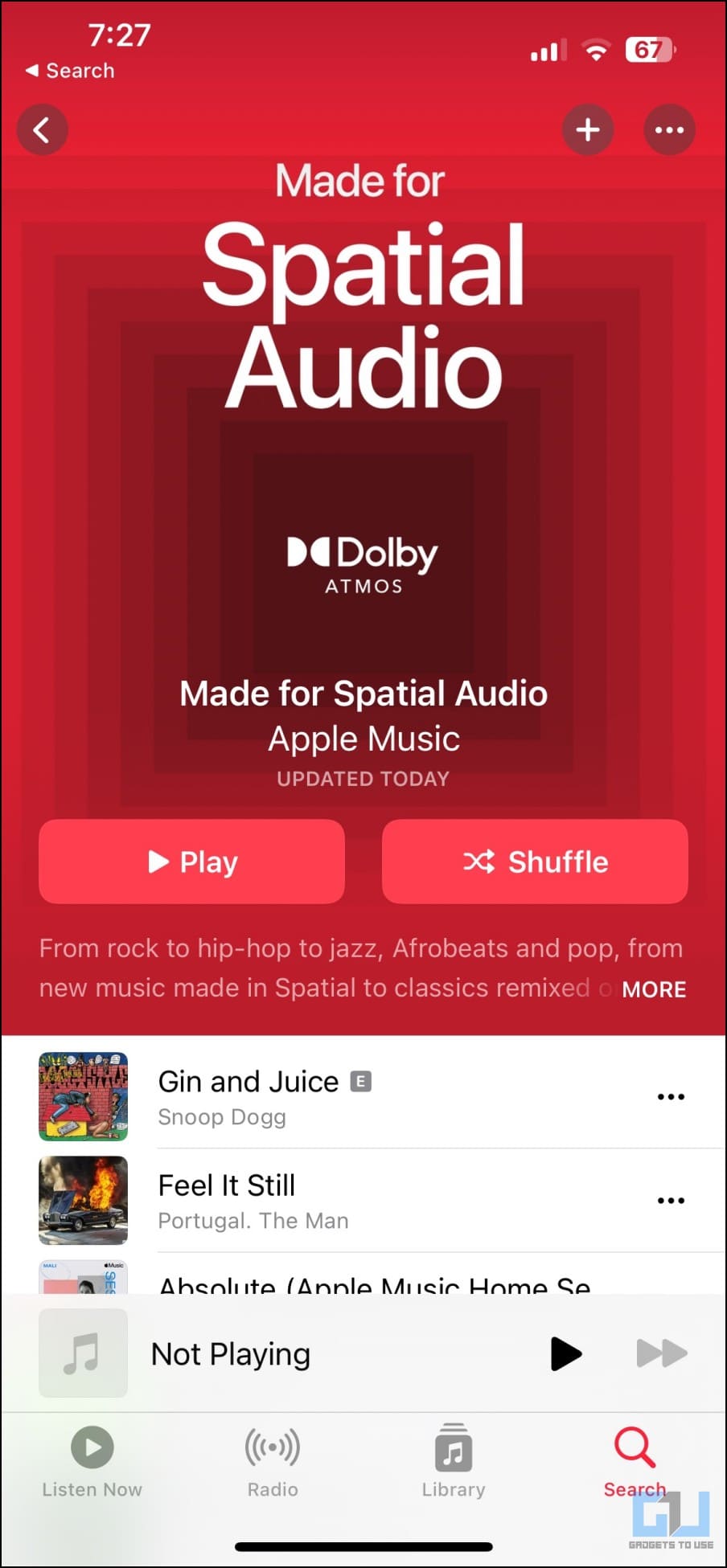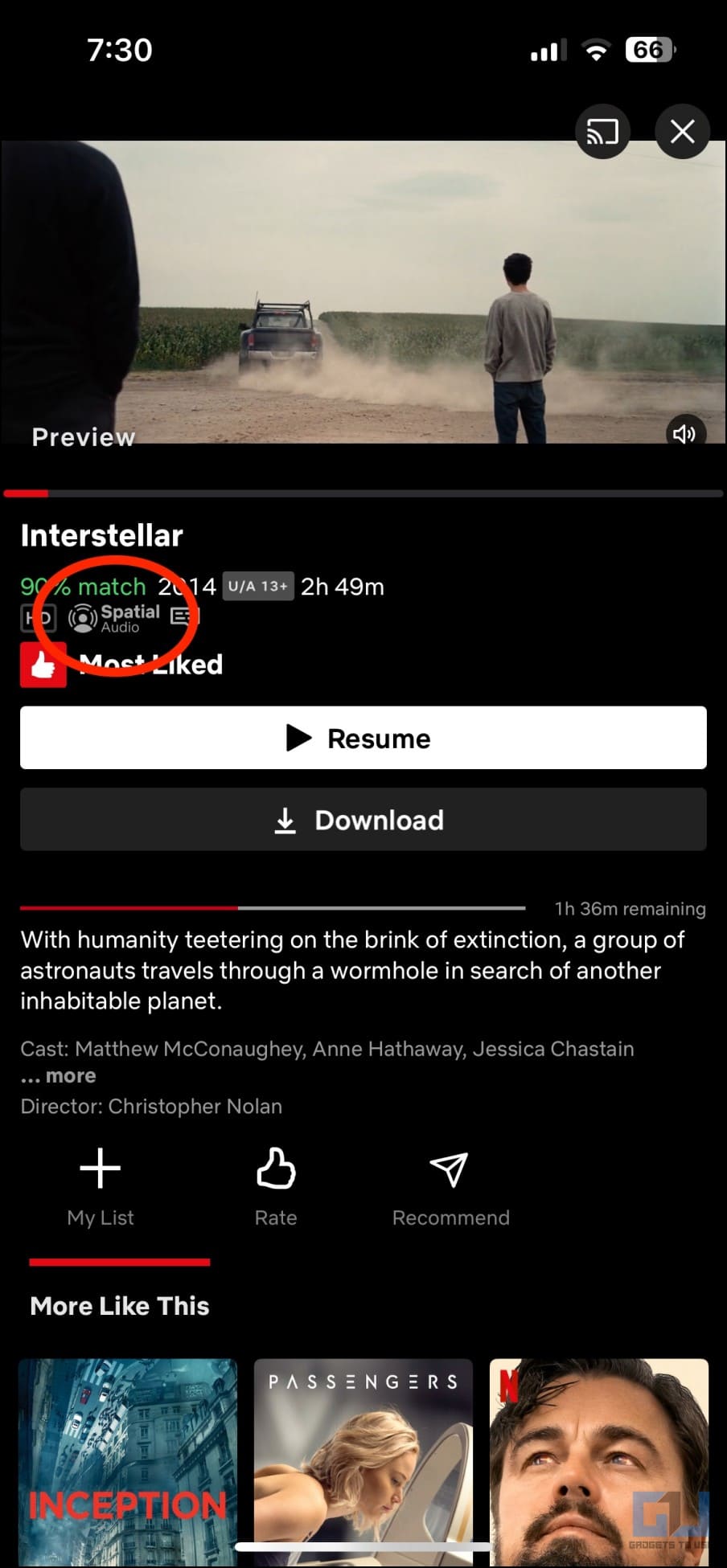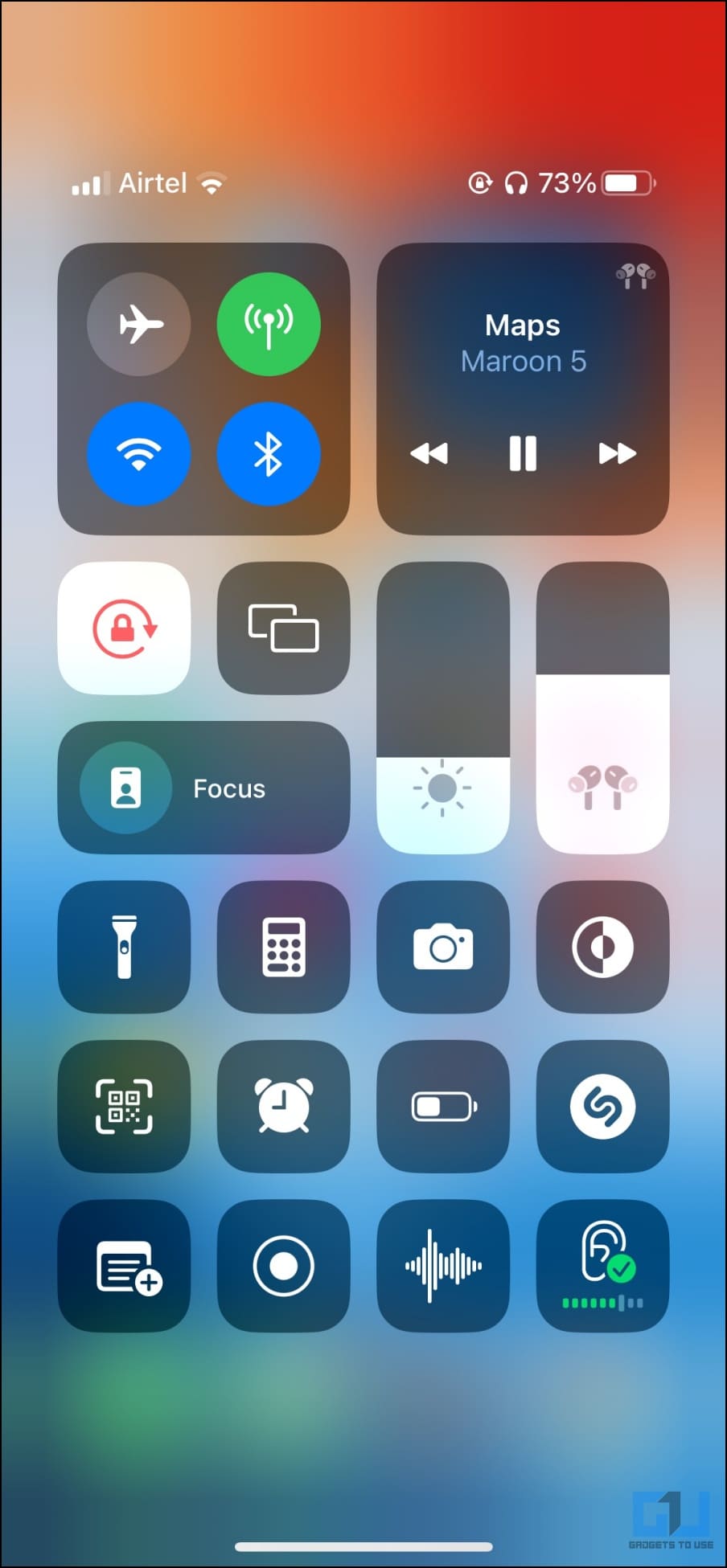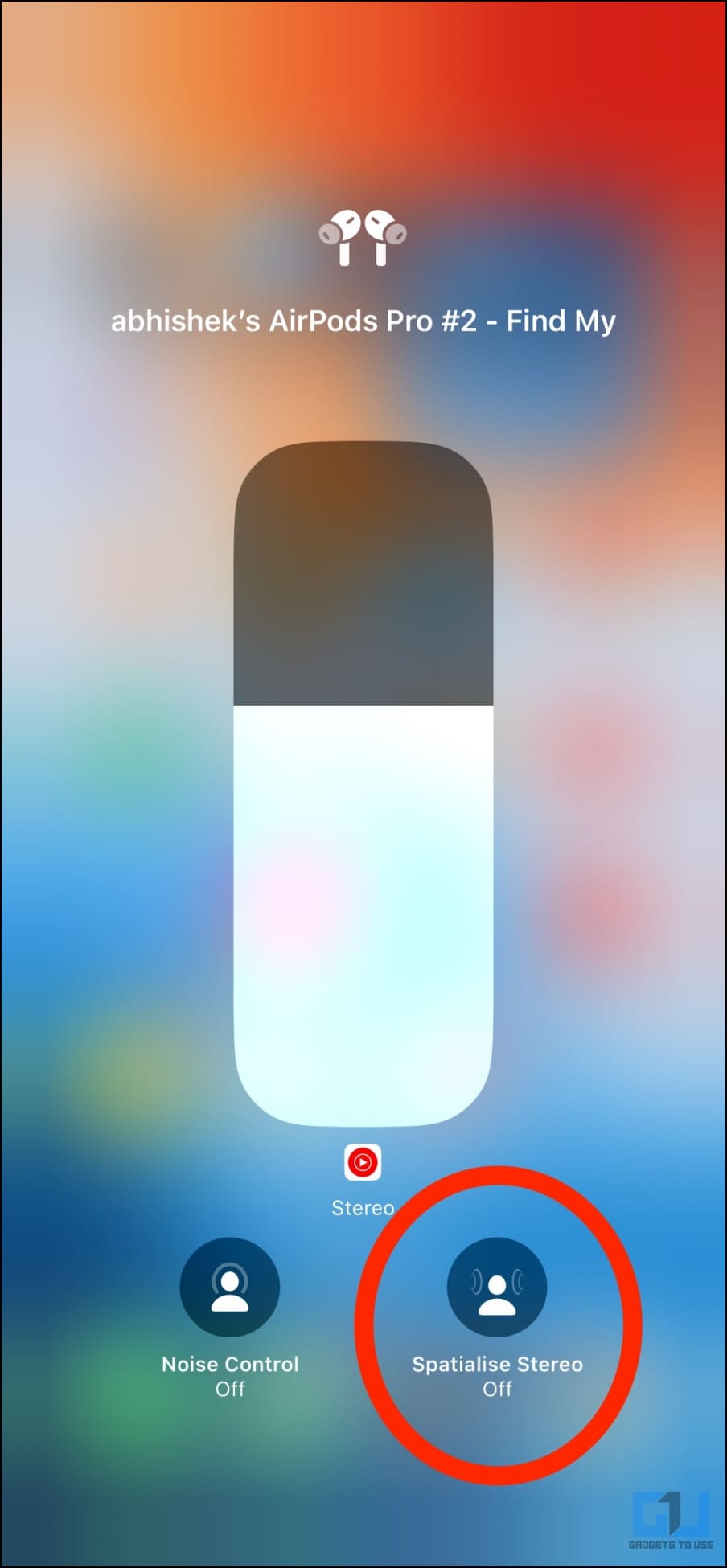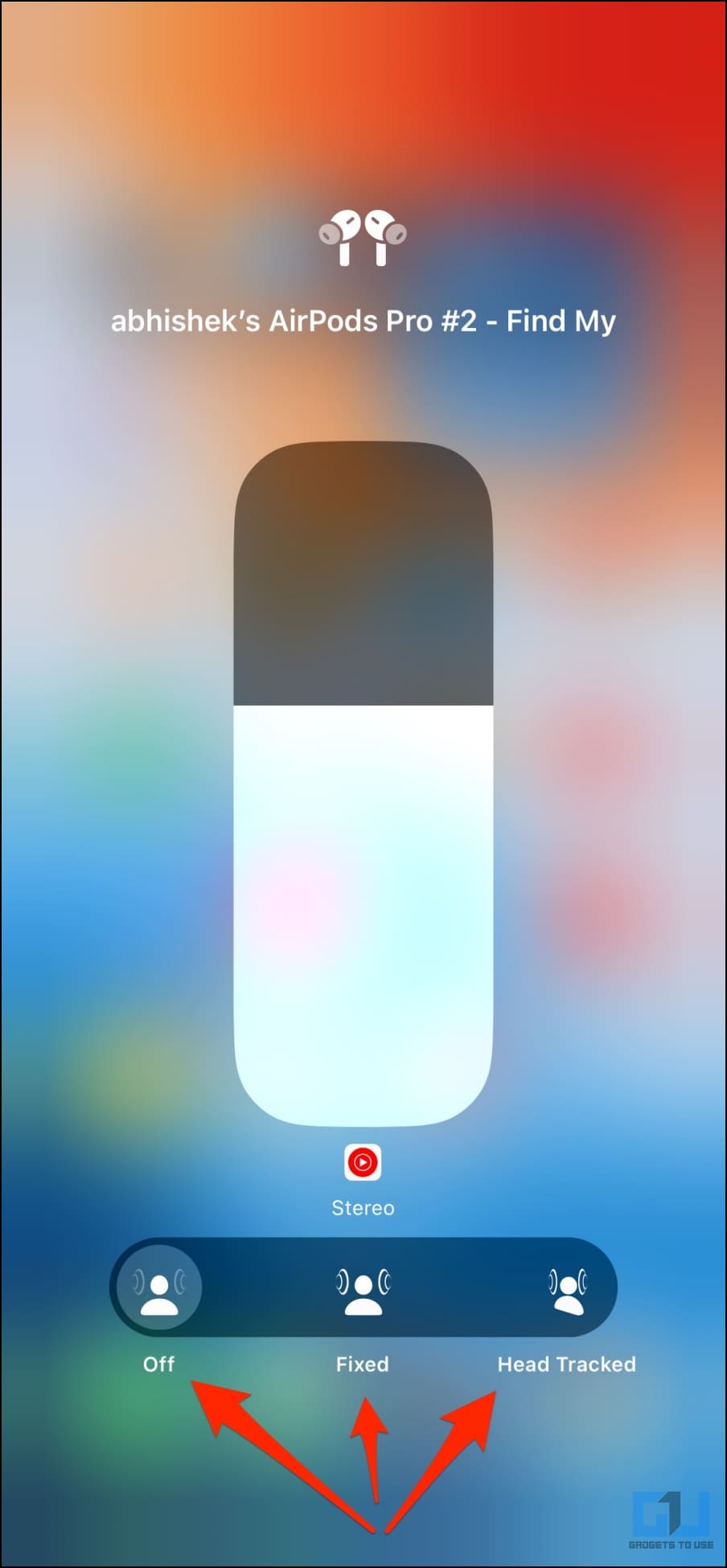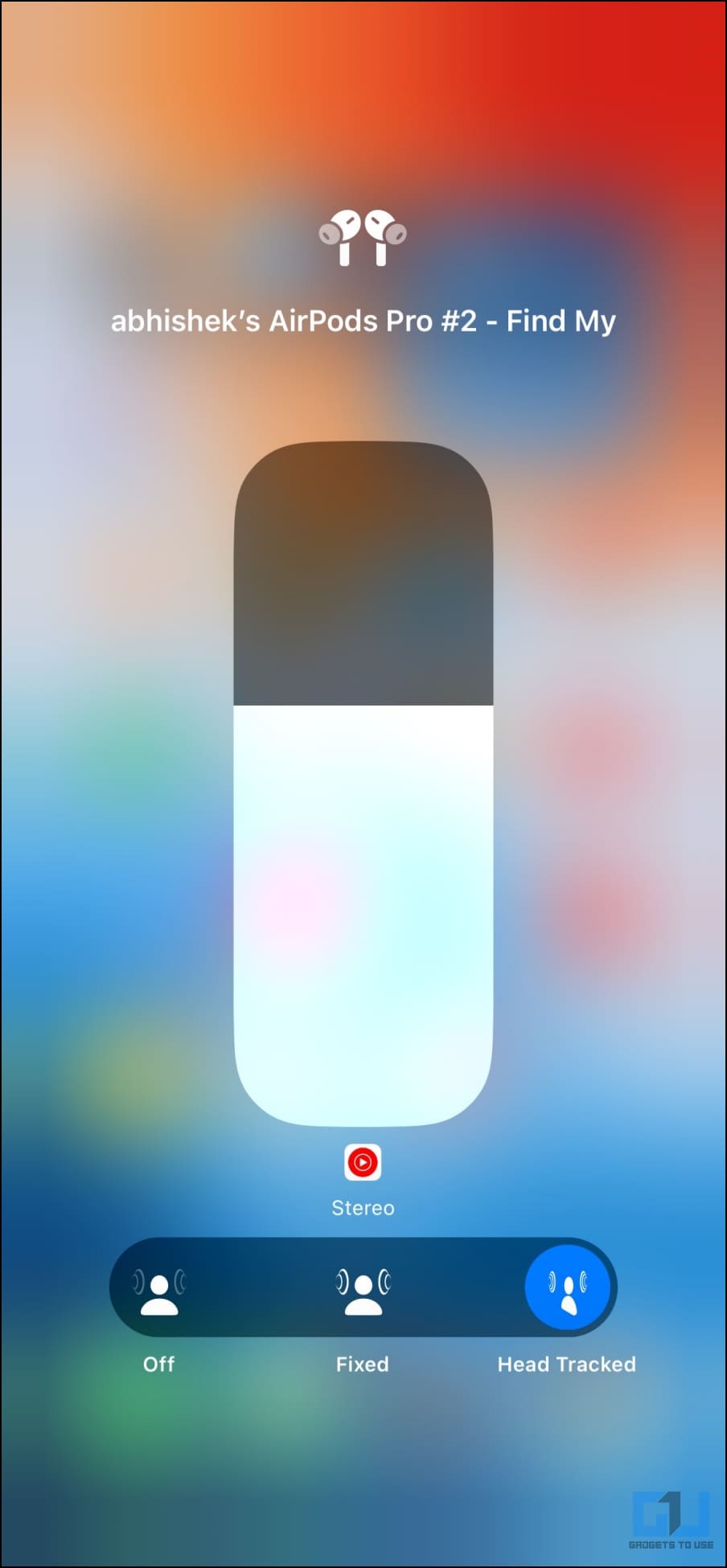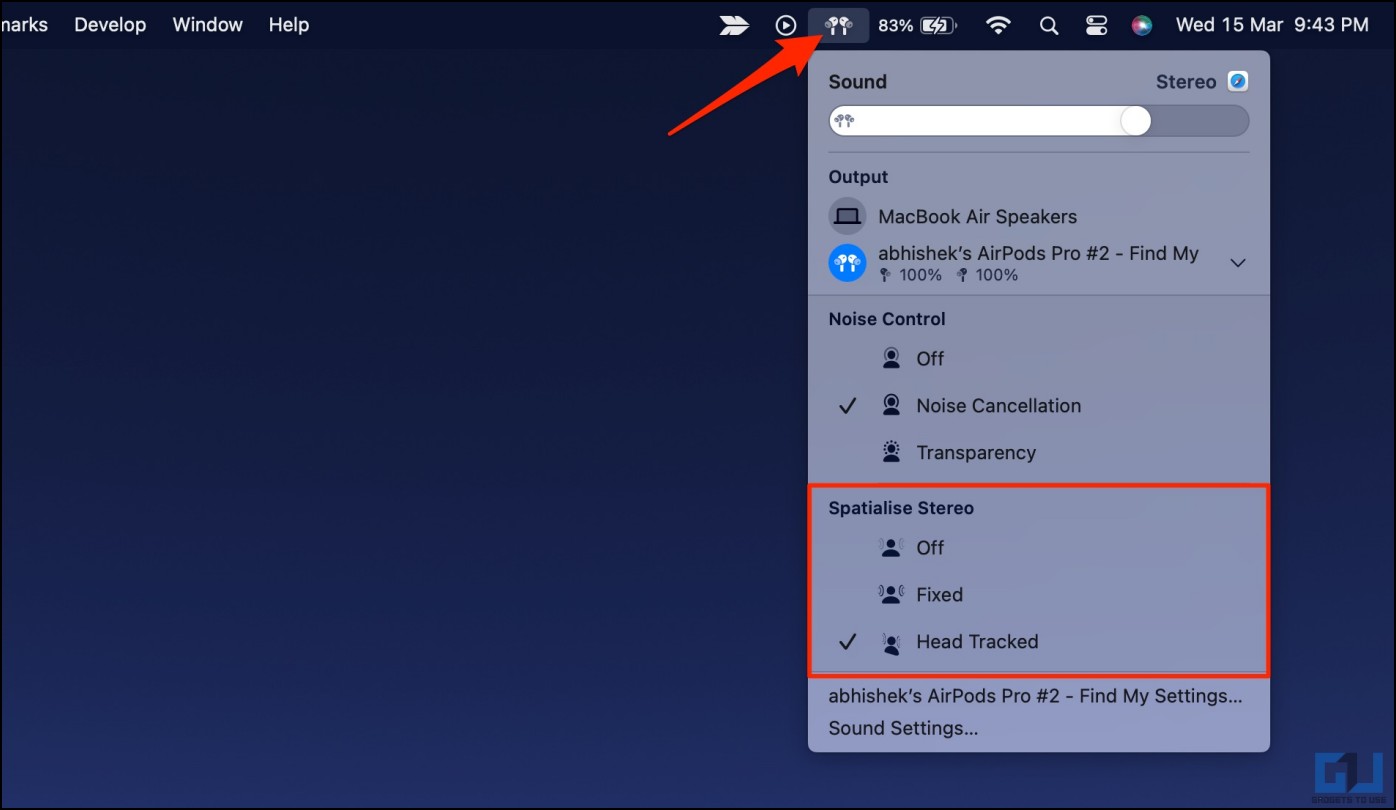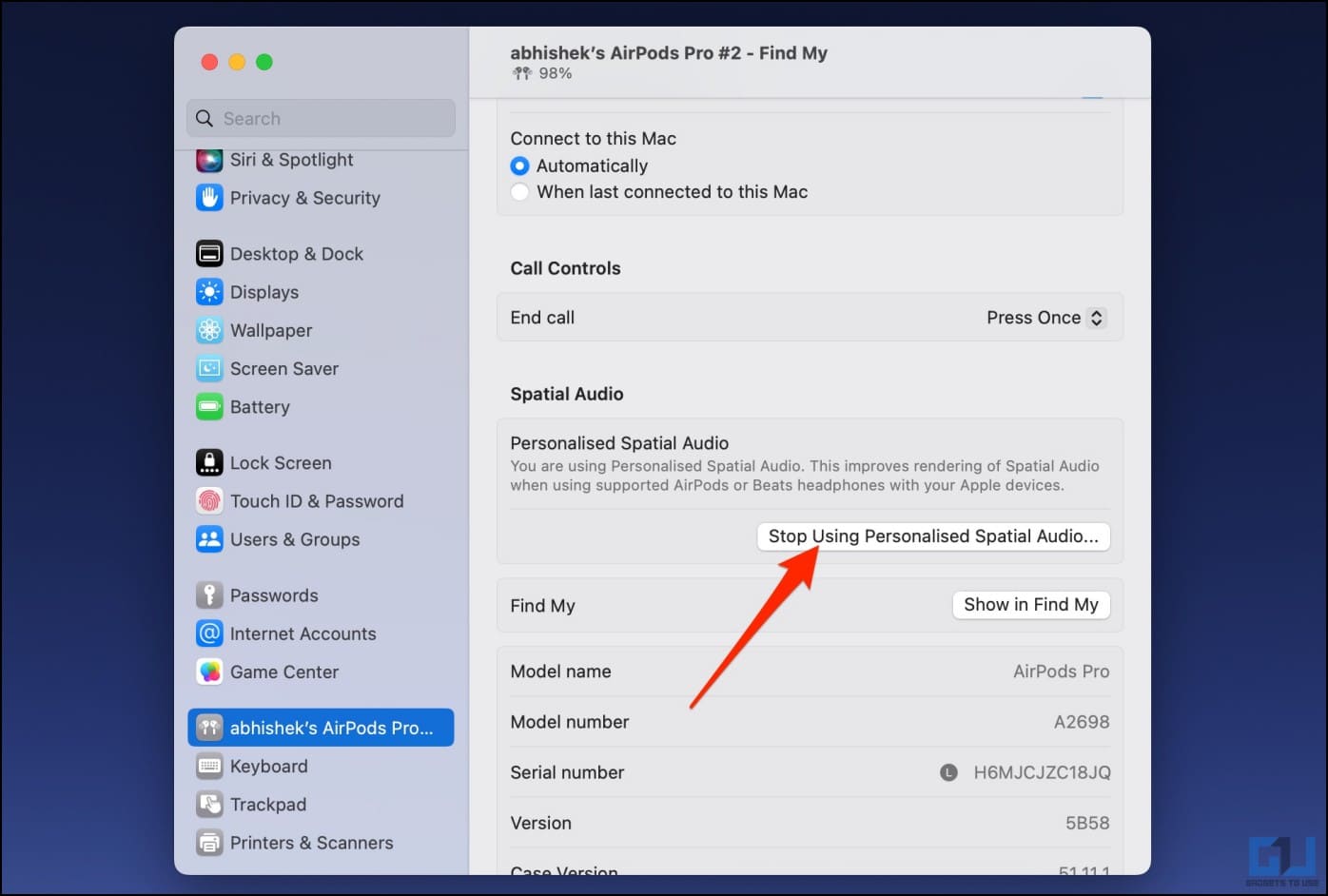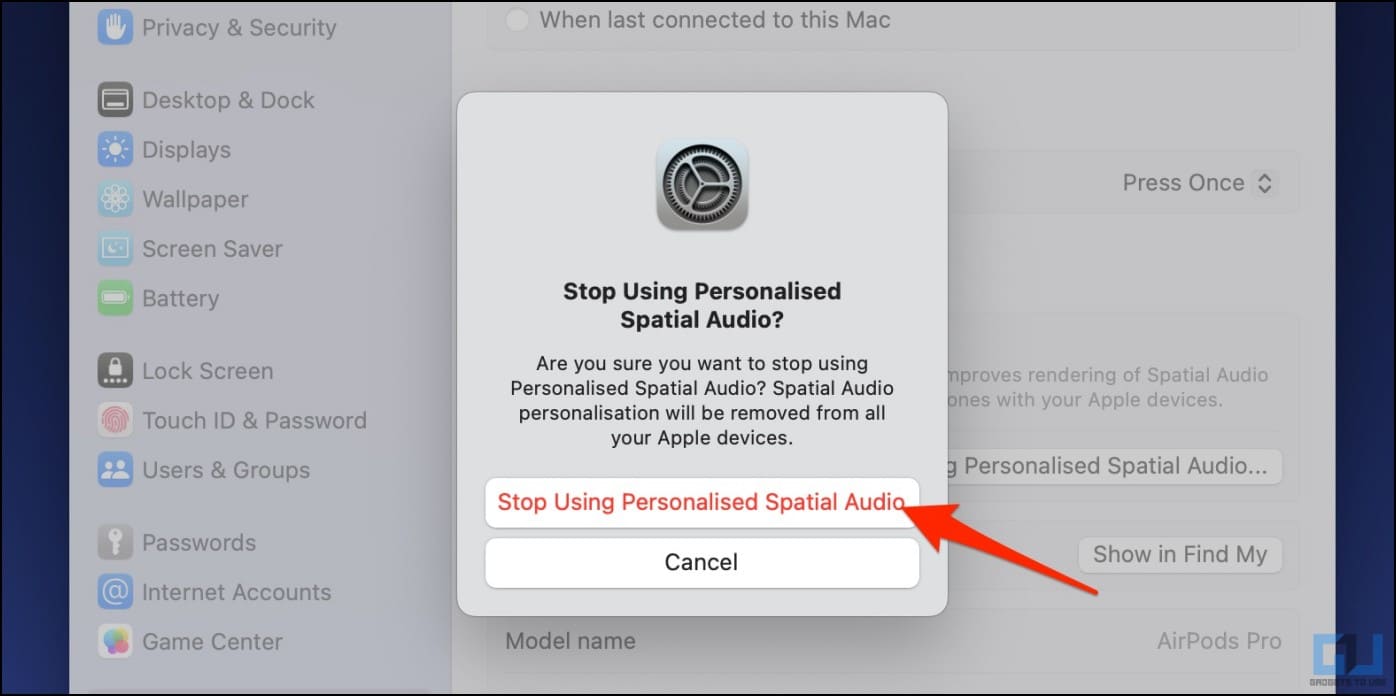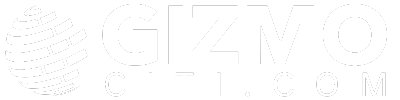Spatial Audio has been available on Apple devices for over two years now. With iOS 16, Apple has further enhanced the feature with a new tool called Personalized Spatial Audio. When enabled, it creates a personalized listening experience based on how you hear the sound. In this article, let’s see what Personalized Spatial Audio is and how to setup and enable it for AirPods on iPhone running iOS 16.
What is Personalized Spatial Audio on iOS 16?
Personalized Spatial Audio uses the TrueDepth Camera on your iPhone- yes, the one that powers Face ID- to calibrate the sound profile based on your specific head and ears. It then delivers a customized listening experience with a three-dimensional effect when you move your head.
You will feel like the audio is coming from all around you. And you can move your head around to feel the dynamic 3D effect when listening to music on your AirPods or Beats Fit Pro.
“Personalized Spatial Audio enables an even more precise and immersive listening experience. Listeners can use the TrueDepth camera on iPhone to create a personal profile for Spatial Audio that delivers a listening experience tuned just for them,” says Apple.
For those confused about Spatial Audio in the first place, it gives you a surround sound experience by adding extra depth to the audio. Initially, it was available only for selected movies and TV shows. Later, the giant released a newer Spatial Audio with Dolby Atmos for Apple Music.
You can use Personalized Spatial Audio to enjoy a 3D surround sound experience (with dynamic head tracking) and clear instruments and vocals. You’ll feel like you’re inside the music. But you need compatible devices- we’ll talk more about it below.
How Does Personalized Spatial Audio Work?
Personalized Spatial Audio scans and analyzes the geometry of your head and the position and shape of your ears. Apple then uses this information to establish what particular angle the audio will enter your ears, with the right mix, to provide better spaciousness around your ear.
Since everyone has a different ear structure, analyzing it allows the iPhone to tune the audio based on your unique ear shape. On AirPods Pro 2, Apple uses adaptive EQ, powered by microphones placed on the buds that go inside your ear to adjust the audio levels for a more realistic and consistent listening experience.
Personalized Spatial Audio, as a whole, involves processing your biometric data via the camera used for Face ID. It happens on-device, and synchronization of the data with other devices is end-to-end encrypted, says Apple.
Which Apple Devices Support Personalized Spatial Audio?
Setting up Personalized Spatial Audio requires an iPhone with a TrueDepth Camera and iOS 16. Post which, you can use the feature on your Apple devices (logged into your Apple ID) mentioned below:
- Earphones or headphones that support Spatial Audio: AirPods Pro, AirPods Pro 2, AirPods Gen 3, AirPods Max, or Beats Fit Pro.
- An iPhone with a TrueDepth Camera: iPhone X, iPhone XR, iPhone 11-series, iPhone 12-series, iPhone 13-series, and iPhone 14-series.
- Spatial Audio Content: You’ll also need apps like Apple Music and streaming services such as Apple TV, Hulu, Amazon Music and Prime Video, Netflix, Discovery+, and more that support Spatial Audio.
- Once set up, you can also use Spatial Audio on Apple’s latest M1 and M2-based MacBook Air and Pro, followed by specific iPad models and Apple TV 4K.
Spatial Audio, as a feature, is not limited to Apple devices. The OnePlus Buds Pro 2 we reviewed recently, too, support spatial audio for enhanced surround sound on OnePlus phones. Plus, the new Android 13 brings native support for Spatial Audio.
Play a Demo of Personalized Spatial Audio on Your iPhone
You can take a demo of how Spatial Audio works on your iPhone before setting up the feature. Here’s how to do it:
1. Connect AirPods to your iPhone and wear them.
2. Open Settings on your iPhone.
3. Here, tap on the connected AirPods.
4. Scroll down to the Spatial Audio section and click on See & Hear How It Works.
5. You will now get a demo of Stereo Audio and Spatial Audio. Once done with the demo and comparison, tap Done.
You’ll find that while stereo pushes the audio only from the left and right channels, Spatial ensures you hear it from all directions around your head. You experience a three-dimensional sound that follows the movement of your head (for supported content) with consistent sensation and clarity.
How to Enable and Setup Personalized Spatial Audio on iOS 16
1. Connect your AirPods with your iPhone. To do so, open the lid and place it near your iPhone. Then, press and hold the button on the back of the charging case when prompted. Do not wear them yet.
2. Once the devices are paired, open Settings on your iPhone.
3. Here, tap the name of your AirPods.
4. On the next screen, scroll down and click on Personalized Spatial Audio.
5. Click Personalized Spatial Audio.. again and hit Continue to begin the setup.
6. Your iPhone will now ask you for the Front View Capture, then Right Ear and Left Ear Capture. Here’s what they mean:
- Front View Capture: Pace your face in the camera frame. Then, move your head in a circle to show all angles of your face, similar to setting up Face ID.
- Right Ear Capture: Show your right ear in the camera frame. Move your head to the right and left as instructed to capture all angles of your ear.
- Left Ear Capture: Show your left ear in the camera frame and move your head to the right and left to finish the scan.
7. Proceed with each scan, follow the instructions, and hit Continue.
8. Once the scan is complete, click on Done.
We completed the setup within minutes without any problems whatsoever. However, if you face errors during the scan, ensure nothing obstructs the view of your ears and that nothing overlaps the Face ID camera.
Experiencing Personalized Spatial Audio with AirPods on iPhone
Once setup, you can put your AirPods in your ear and play music or recording that supports Spatial Audio. For example, you can listen to Dolby recordings on Apple Music or watch a compatible show on Netflix, such as Interstellar or Transformers The Dark Knight.
While listening to music or watching a show with Spatial Audio on your AirPods, swivel your head across directions, and you’ll feel like you’re sitting in that particular environment.
How to Control Spatial Audio and Head Tracking
You can turn on or off Spatial Audio and dynamic head tracking on iPhone and Mac, as shown below:
On iPhone or iPad
1. Wear your AirPods while ensuring they’re connected to your iPhone.
2. Open Control Center and touch and hold the Volume control.
3. Click on Spatialise Audio from the available options.
4. You can now choose between three options:
- Off: Turns off both Spatial Audio and head tracking.
- Fixed: Spatial Audio is enabled without head tracking.
- Head Tracked: Turns on both Spatial Audio and head tracking.
On Mac
1. Wear your AirPods and ensure they’re connected to your Mac.
2. Tap the AirPods icon in the menu bar (or open Control Center and select Sound > AirPods).
3. Under Spatialize Audio, select between Off, Fixed, or Head Tracked.
If the options are greyed out, Spatial Audio is not working. It is usually because no supported content is playing on the Mac. If you want to try Spatial Audio on Mac, play compatible music on the Apple Music app or open YouTube on Safari and play Dolby Spatial content.
How to Turn Off Personalized Spatial Audio?
Spatial Audio can temporarily be turned off from the control center method given above. However, if you want to stop using the feature, you can delete the scan data and disable Personalized Spatial Audio on both your iPhone and Mac, as shown below. Once you disable it, you’ll have to set it up again from scratch.
On iPhone
1. Open Settings on your iPhone or iPad.
2. Tap the name of your AirPods.
3. Tap Personalized Spatial Audio and hit Stop Using Personalized Spatial Audio.
On Mac
1. Click the Apple logo on the top left and select System Settings.
2. Tap the name of your AirPods on the sidebar.
3. Click Stop Using Personalized Spatial Audio.
4. Hit Stop Using Personalized Spatial Audio to confirm.
Personalized Spatial Audio Not Working on iOS 16?
If your iPhone or Mac doesn’t let you spatialize the audio, try the solutions below:
- Ensure you have AirPods or Beats headphones that support the Personalized Spatial Audio feature.
- Setup Personalized Spatial Audio from settings if you haven’t already via the guide above.
- Turn on Spatial Audio for your AirPods from the Control Center (long press the volume slider > Spatialize Audio).
- Use an app with content that supports Spatial Audio, like Apple Music, Netflix, Hulu, etc. If on Mac, open YouTube on Safari and play Dolby content.
- Turn Off Mono audio (if enabled) in the Accessibility settings on your iPhone and Mac.
- Update the AirPods firmware.
- Update your iPhone to iOS 16 if not yet done.
- Try resetting and re-pairing your AirPods to see if Spatial Audio starts working.
FAQs
Q. What Does Personalized Spatial Audio Do?
Personalized Spatial Audio uses the TrueDepth Camera on your iPhone to scan your face, head, and ears to create a personal profile for Spatial Audio tuned specifically for you and your hearing.
Q. Spatial Audio vs Personalized Spatial Audio: What’s the Difference?
Spatial Audio brings a theatre-like experience to the movie you’re watching or music you’re listening to. It produces 3D surround sound and creates a richer and more immersive soundstage. Personalized Spatial Audio takes it to the next level by creating an even more precise, consistent, and immersive listening experience by scanning your head profile.
Q. Is Scanning Face for Personalized Spatial Audio Privacy-Friendly and Secure?
Apple claims that camera data used to create your personalized spatial profile is processed entirely on your iPhone. It does not store any images. Moreover, the spatial profile synced across your other devices connected to the iCloud is end-to-end encrypted and cannot be read by Apple.
Q. Should You Buy New AirPods for Personalized Spatial Audio?
The Spatial Audio feature is only supported on the newer AirPods, including the AirPods Gen 3, AirPods Pro/ Pro 2, and AirPods Max. Whether or not to buy or upgrade solely for Spatial Audio depends on how much you value the feature.
Suppose you love listening to music and watching movies with a 3-dimensional effect or often find yourself binging Dolby content and those multi-directional audio mixes on YouTube, then yes; in that case, you can consider investing in a pair of new AirPods.
On the contrary, some people may not like spatialized audio. Also, it won’t make much sense if you use AirPods solely for the gym or commuting on public transport as it’s best experienced in a quiet environment. I’d advise trying the feature in person to see if it intrigues you. I love Spatial Audio with head tracking enabled and use it often when binge-watching shows on Netflix and listening to music.
Q. Does Spatial Audio on AirPods Work with Android Phones?
No. While AirPods can be used with any Android phone to play music via Bluetooth, you lose a lot of features like Spatial Audio, Ear Tip Fit test, Adaptive Transparency, battery life indicator, and more.
Wrapping Up
This is how you can enable, setup, and use the Personalized Spatial Audio feature on your iPhone running iOS 16. The Personalized Spatial Audio feature for AirPods and Beats headphones does give you an astonishing listening experience by providing clear sensations in a three-dimensional environment, which, when combined with dynamic head tracking, takes it to a whole another level. If you have AirPods 3rd gen, Max, AirPods Pro, or Pro 2, try Personalized Spatial Audio and let us know your experience via comments.
You might be interested in:
You can also follow us for instant tech news at Google News or for tips and tricks, smartphones & gadgets reviews, join GadgetsToUse Telegram Group or for the latest review videos subscribe GadgetsToUse Youtube Channel.